Overview
The recommended way to use permissions on the AnswerHub platform is by granting permissions for a specific group. Users should then be added to or removed from groups to control the ways in which they can interact with your platform more efficiently. In this article, we will show how to grant group permissions by reputation.
Information
Don't forget that you must be a member of the default Super User group or have the Edit permissions permission granted as a user in order to grant and revoke permissions.
For example, You may want to give users in a group the ability to earn additional permissions, such as Moderator permissions. You can use the By Reputation option to let a user earn permissions based on how many reputation points they have.
To grant group permissions by reputation, follow these steps:
- From anywhere in the AnswerHub User Interface (UI), click the Avatar dropdown menu and select Administration.
The Administrator Dashboard is displayed with the Dashboard tab pre-selected.
- From the Manage menu, click Manage Groups.
The Manage Groups pane is displayed.
- From the table, locate the group you want to grant or revoke permissions, and click Permissions from the right-hand column.
The Permissions–[Selected Group] pane is displayed.
- To add either site- or space-level permissions, click the Gear icon from the corresponding column and select Advanced from the drop-down menu.
The Advanced editor window is displayed. If you need to set sub-space permissions, click on the name of the parent space. That space will replace the site column and any nested spaces (sub-spaces) will display in the green columns.
- Click the Status drop-down menu and select By Reputation.
A box is displayed in the reputation column.
- Enter the number of reputation points that a user must have in order to be assigned this permission.
For example: If you enter 10 in this box a group member must have a reputation that meets or exceeds 10 in order to be assigned this permission automatically.
If the border of the drop-down permission box is a different color than the fill color, that means a permission was inherited from elsewhere, but is being overridden for the selected site, space, or sub-space. Remember that whichever text is displayed in the box, Revoked or Granted, is the current state of the overridden permission in the selected space.
For example, if the border is green and the fill color is red the permission had been granted at a higher level in the AnswerHub Hierarchy, but is revoked at the current level.
- Click the OK button.
The modified permissions are displayed in the column you selected in step 3.
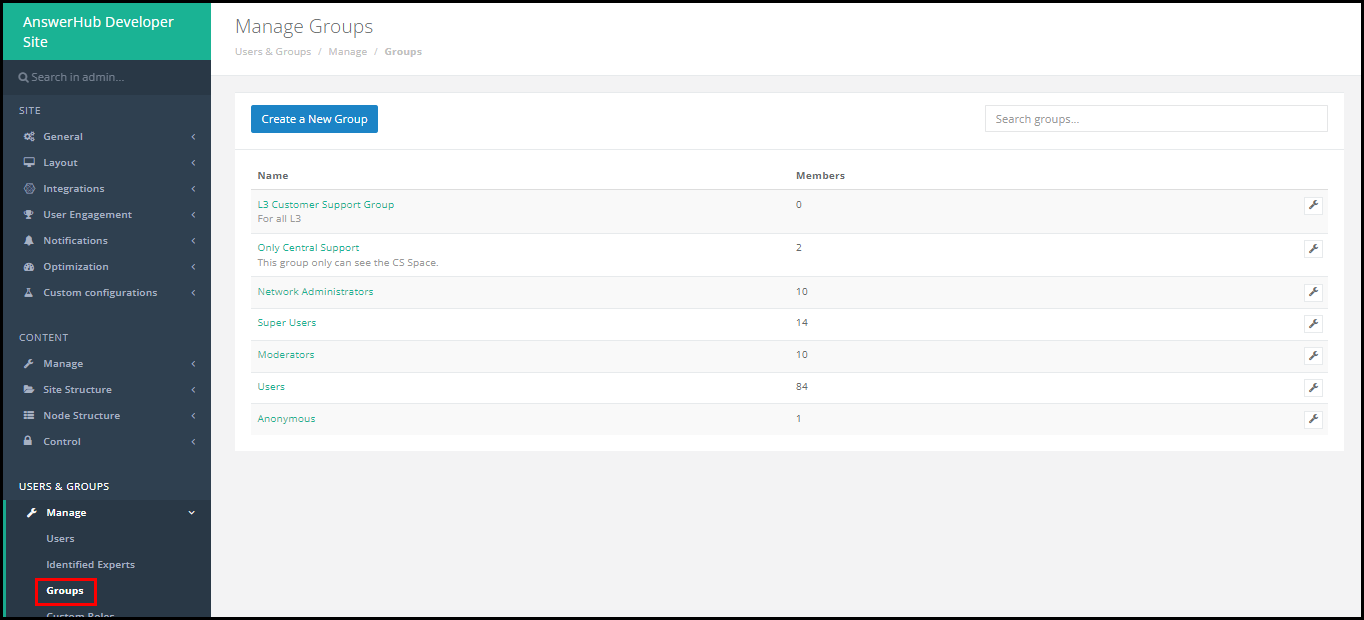
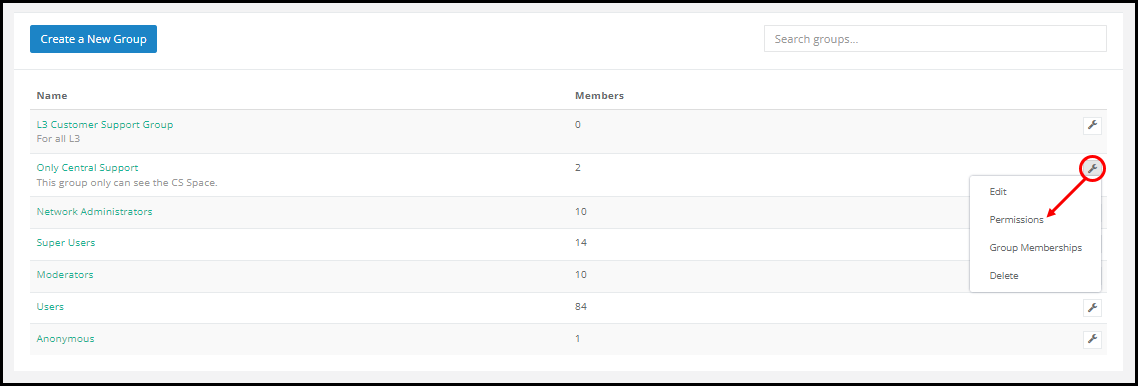
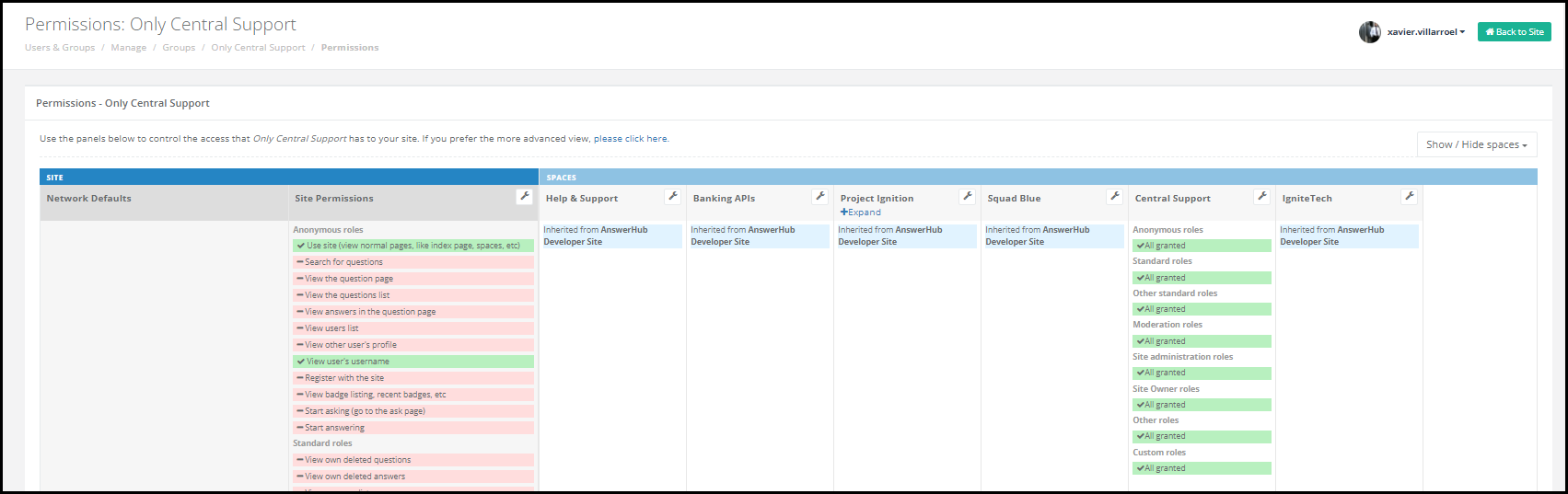
Priyanka Bhotika
Comments